1. Подключаем TP-Link к компьютеру. Запитывается антенна через POE-адаптер. Блок питания включаем в единственное подходящее гнездо DC. Гнездо POE адаптера соединяется с гнездом LAN антенны. А гнездо LAN адаптера соединяется с сетевой картой компьютера.
2. После подключения компьютера к TP-Link’у мы себе в свойствах протокола TCP/IP должны прописать вручную IP-адрес. TP-Link его нам не назначит. Так как у TP-Link’а по умолчанию адрес – 192.168.1.254 то мы себе можем назначить из диапазона 192.168.1.(1-253). Назначим, к примеру, 192.168.1.20.
3. Теперь попробуем зайти на вэб-интерфейс TP-Link’а, перейдя в браузере (Opera, Chrome, Mozilla – у кого что) по адресу TP-Link’а. А он у него, напоминаю - 192.168.1.254. Итак, запускаем наш браузер и в адресной строке (это там, где мы пишем адрес сайта, типа mail.ru) пишем адрес TP-Link’а и нажимаем Enter.
4. Если мы все сделали правильно, то выскочит окошко с предложением ввести логин и пароль. По умолчанию они – admin и admin – одинаковые. Вводим логин и пароль и попадаем на главную страничку вэб-интерфейса нашей антенны.
5. Переходим в Operation Mode и переключаем режим работы в AP Client Router – Wisp Client Router. Жмем Save, антенна перезагружается. А на компьютере в настройках TCP/IP нужно включить получение IP-адреса автоматически (см наводящий рисунок ниже). Антенна перезагрузится и назначит нам IP-шник (в режиме работы AP Client Router у антенны включается DHCP-сервер, который как раз за это и отвечает – за назначение клиентским компьютерам IP-адреса).
6. Поменяем IP-адрес самой антенный с 192.168.1.254 на какой-нибудь другой. Для этого в вэб-интерфейсе антенны слева заходим в пункт меню Network. А справа в поле IP address меняем указанный там 192.168.1.254 на (к примеру) 192.168.10.1. Нажимаем внизу кнопочку Save. Антенна перезагрузися. А мы теперь заходим на антенну по её новому IP-адресу 192.168.10.1. Далее, нужно зайти в секции Advanced Settings в DHCP, далее - DHCP Settings и в поле Default Gateway прописать тот IP-адрес, который мы решили назначить антенне - 192.168.10.1. Теперь вручную на всякий случай еще раз перезагрузим антенну – слева в вертикальном меню пункт System Tools – Reboot. Антенна перезагрузится.
7. Теперь попробуем подключиться к вай-фай сети. Слева, в секции Basic Settings заходим в Wireless. Нас автоматом выкидывает в первый подпункт этого Wireless, который называется Basic Settings. Иногда приходится менять страну в настройке Region. Изначально там стоит United States, я поменяю на Ukraine сейчас. Выскочит предупреждение, я нажму ОК, а внизу нажму Save. Применятся новые настройки, антенна перезагрузится и браузер должен через минутку показать нам снова главную страничку – Status. Заходим в Wireless оттуда в Wireless Mode. По умолчанию точечека стоит в положении Client. Т.е. наша антенна является клиентом вай-фай сети. Какой-нибудь, которую мы сейчас попробуем словить. Внизу этой странички есть кнопочка Survey – если её нажать, то мы сможем посмотреть в зоне действия каких вай-фай сетей мы находимся. Точнее, что ловит сейчас наша антенна. Нажимаем. Открывается новое окошко. Можно его развернуть на весь экран, чтобы помещалась вся информация в нем. У меня обнаружилось 2 сети. Выбираю ту, у которой сигнал выше, напротив неё жму Connect. Окошко закроется, и в главном окне в поле SSID подставится название сети, напротив который мы нажали Connect. А также её MAC-адрес. Жмем внизу кнопочку Save. Антенна перезагрузится. Нас снова выбросит на главную страничку – Status. На страничке статуса в разделе Wireless можно убедиться что мы пытаемся в данный момент подключиться к какой-то определенной сети. Это видно по названию напротив SSID. теперь нужно прописать ключ сети. Заходим слева в Wireless – Security Settings. Я знаю что у сети к которой я подключаюсь шифрование WEP – и я ставлю точечку в соотвествующее место. Попробуем поставить тип Automatic. У себя я переключил WEP Key Format в ASCII, Key Type выбрал вместо Disabled – 64bit (но у Вас может быть по-другому, нужно эксперементировать) и стало доступным для изменение поле для ввода ключа. Ввожу туда ключ. Нажимаю Save и жду пока антенна перезагрузится. Теперь в Status’е, в разделе WAN в случае успешного подключения должен будет написаться IP-адрес, назначенный самой антенне (как клиенту) вай-фай сетью к которой мы пробуем подключиться! IP-адрес в разделе WAN может появляться достаточно долго – до двух минут. Если все хорошо индикаторы на антенне Wireless Strength будут заполнены. Может, не все, но будут. И да, индикаторы могут быть заполнены, но пока в Status’е, в разделе WAN не появится IP-адрес, то Интернет работать не будет!
См. рисунок: цифры напротив IP address, Subnet Mask и т.д. должны быть!
Теперь, если нам нужно будет подключить к другой сети, то достаточно будет выполнить описанное в предпоследнем абзаце.
Версия инструкции в GoogleDocs
ссылка
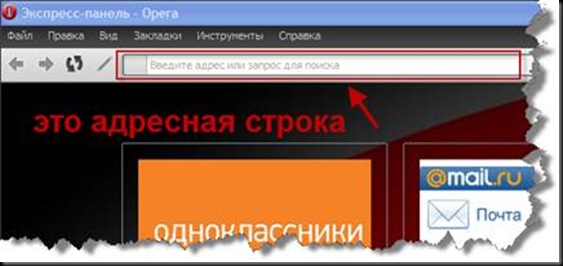


Огромное вам спасибо, полдня долблюсь уже, столешницу головой пробил и не получалось, и это уже второй раз попадаю в ваш блог,и только с помощью вашего метода получается за 5 минут настроить. год назад таже история была и попал к вам сюда, запомнил по черной странице и белым словам, и даже где-то себе скопировал, но не смог найти. Все супер, а то и на ютюбе видео есть, а не получается.
ОтветитьУдалитьСпасибо еще раз, только там где айпишник меняется на 10.1 не хватает только что и в компе надо поменять, чтоб зайти на антенну, ну то мелочи, это знающему и так понятно
что бы ты был здоров! очень класная инструкция. однако я потерял почти сутки пока настроил. в чем же была загогулина?
ОтветитьУдалитьмы настроили роутер-УРА!! но так как ты не оставил последние настройки компьютера то это сделаю я.
1отключите брандмауэр
2щелкаем по "сведения"-Состояние-подключение по локальной сети.
описание ваш сетевой адаптер
физический адрес 12-34-56-78-90-12(что бы его выставить надо пойти в диспетчер устройств-сетевые адаптеры- свойствах-дополнительно- сетевой адрес )
dhcp включен нет
адрес IPv4 192.168.1.253
маска подсети 255.255.255.0
шлюз по умолчанию 192.168.1.254
dns-серверы IPv4 192.168.0.1
1.0.0.0
вот как то так. и еще одно не забывайте время от времени перегружать роутер, бо мне кажется шо он подвисает. всем удачи!